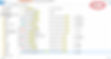ICT EERSTE GRAAD

WINDOWS VERKENNER OPENEN
Klik op de gele map in de taakbalk.
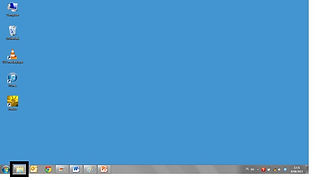
HET VENSTER
Het venster bestaat uit 2 deelvensters:
-
In het structuurvenster vind je de algemene structuur van je computer:
schijven en mappen.
-
In het detailvenster vind je de inhoud van wat je aangeklikt hebt in het linkervenster (een map of een schijf).

DE OPSLAGSTRUCTUUR VAN EEN SCHIJF
Op je computer bevinden zich meerdere schijven, ze worden met een grijs pictogram afgebeeld. Daarnaast bevinden er zich ook heel wat mappen. Deze worden met een geel pictogram afgebeeld.
In een map kunnen nog andere mappen voorkomen, dit noemen we submappen. In onderstaand voorbeeld zijn Grammaire en Vocabulaire submappen van de map Frans.

HET PAD NAAR EEN MAP
De weg die je moet afleggen om naar een bepaalde map te gaan wordt het pad genoemd. Het pad kan je steeds aflezen in de adresbalk.
WEERGAVE VAN BESTANDEN EN MAPPEN
De weergave van bestanden en mappen in het detailvenster kan je wijzigen met de knop weergave.
Voorbeeld detailweergave:

Voorbeeld pictogrammen:

BESTANDEN HERKENNEN

Word (tekstverwerking)
video
PowerPoint (presentatie)
afbeelding
PDF-document
BESTANDEN EN MAPPEN SELECTEREN
1 map of bestand
Aaneensluitende groep bestanden en/of mappen
Verspreid staande bestanden en/of mappen
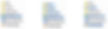
Klik 1x op de map of het bestand.
Klik de eerste map of bestand aan. Druk de SHIFT-toets in en klik het laatste bestand of map aan.
Klik de eerste map of bestand aan. Druk de CTRL-toets in en klik de andere bestanden en/of mappen aan.
Om alle bestanden in een map te selecteren gebruik je de toetsencombinatie CTRL + A.
EEN BESTAND OPSLAAN
Bewaar je bestand in een map waarin je het gemakkelijk kan terug vinden.
Kies een duidelijke bestandsnaam. Bijvoorbeeld:
2017-09-10 Nederlands spreekopdracht vakantie
EEN NIEUWE MAP MAKEN
Klik in de werkbalk op
OF
Open het snelmenu (met rechtermuisknop klikken) en kies Nieuw, Map.
BESTANDSNAAM WIJZIGEN
Open het snelmenu (met rechtermuisknop klikken) en kies Naam wijzigen.
EEN MAP OF BESTAND VERWIJDEREN
Selecteer de map of het bestand en druk op Delete.
OF
Klik met je rechtermuisknop op de map of het bestand en kies Verwijderen.
Opgepast!
Bestanden die je verwijdert van je harde schijf komen in de prullenbak terecht. Je kan ze eventueel nog terugzetten.
Bestanden die je verwijdert van je USB-stick en netwerkschijven ben je definitief kwijt!
MAPPEN EN BESTANDEN KOPIËREN
-
Selecteer de te kopiëren bestanden of mappen.
-
Klik met je rechtermuisknop op de bestanden/mappen en kies ‘Kopiëren’.
-
Ga naar de schijf of map waar je de bestanden/mappen naartoe moeten.
-
Klik met je rechtermuisknop op de bestanden/mappen en kies ‘Plakken’.
TIP!
kopiëren = CTRL + C
plakken = CTRL + V
MAPPEN EN BESTANDEN VERPLAATSEN
-
Selecteer de te verplaatsen bestanden of mappen.
-
Klik met je rechtermuisknop op de bestanden/mappen en kies ‘Knippen’.
-
Ga naar de schijf of map waar je de bestanden/mappen naartoe moeten.
-
Klik met je rechtermuisknop op de bestanden/mappen en kies ‘Plakken’.
TIP!
knippen = CTRL + X
plakken = CTRL + V
BESTANDEN EN MAPPEN ZOEKEN
Geef een zoekterm in: