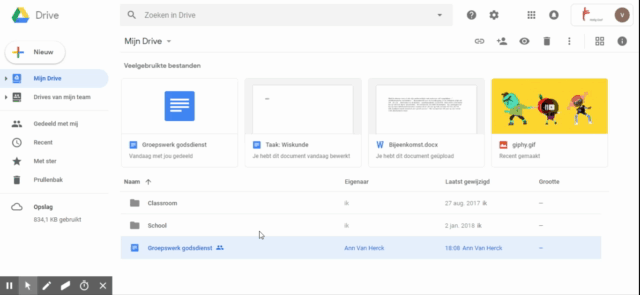ICT EERSTE GRAAD

GOOGLE DRIVE OPENEN
-
Klik op het Google Apps icoon op de startpagina van Google.
-
Kies Google Drive.
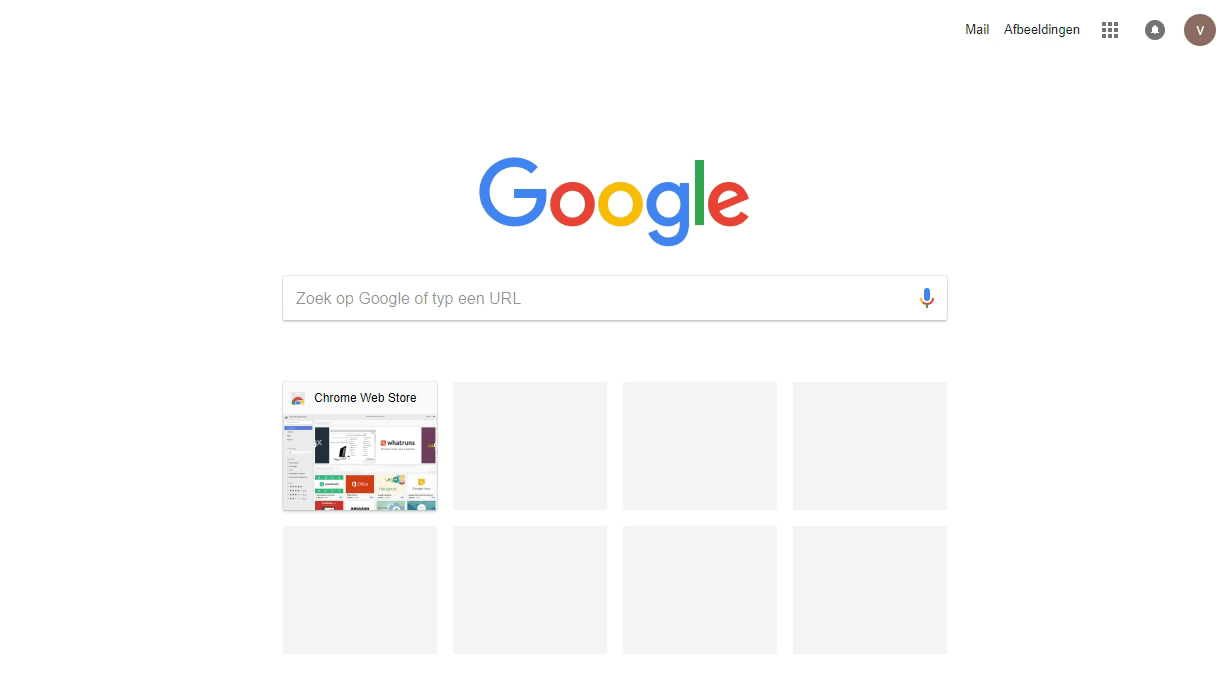
HET VENSTER
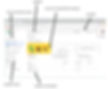
HET PAD NAAR EEN MAP
De weg die je moet afleggen om naar een bepaalde map te gaan wordt het pad genoemd. Het pad steeds bovenaan aflezen:

WEERGAVE VAN BESTANDEN EN MAPPEN
De weergave van bestanden en mappen wijzigen met deze knop:

Voorbeeld lijstweergave:

Voorbeeld rasterweergave:

BESTANDEN EN MAPPEN SELECTEREN
1 map of bestand
Aaneensluitende groep bestanden en/of mappen
Verspreid staande bestanden en/of mappen
Klik 1x op de map of het bestand.
Klik de eerste map of bestand aan. Druk de SHIFT-toets in en klik het laatste bestand of map aan.
Klik de eerste map of bestand aan. Druk de CTRL-toets in en klik de andere bestanden en/of mappen aan.
Om alle bestanden in een map te selecteren gebruik je de toetsencombinatie CTRL + A.


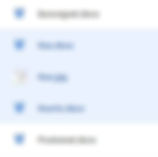
EEN BESTAND OPSLAAN
Bewaar je bestand in een map waarin je het gemakkelijk kan terug vinden.
Kies een duidelijke bestandsnaam. Bijvoorbeeld:
2017-09-10 Nederlands spreekopdracht vakantie
EEN NIEUWE MAP MAKEN
Klik op de knop nieuw en kies voor map.
OF
Open het snelmenu (met rechtermuisknop klikken) en kies Nieuwe, Map.
BESTANDSNAAM WIJZIGEN
Open het snelmenu (met rechtermuisknop klikken) en kies Naam wijzigen.
EEN MAP OF BESTAND VERWIJDEREN
Selecteer de map of het bestand en druk op Delete.
OF
Klik met je rechtermuisknop op de map of het bestand en kies Verwijderen.
MAPPEN EN BESTANDEN KOPIËREN
-
Selecteer het te kopiëren bestand of de map.
-
Klik met je rechtermuisknop op het bestand/de map en kies ‘Een kopie maken’.
MAPPEN EN BESTANDEN VERPLAATSEN
-
Selecteer de te verplaatsen bestanden of mappen.
-
Klik met je rechtermuisknop op de bestanden/mappen en kies ‘Verplaatsen naar’.
-
Kies een map in de keuzelijst.
Je kan de bestanden/mappen ook slepen naar de juiste map.
BESTANDEN EN MAPPEN ZOEKEN
Geef een zoekterm bovenaan in de zoekbalk in.

MAPPEN DELEN
-
Klik met je rechtermuisknop op de map die je wilt delen.
-
Kies delen.
-
Geef het e-mailadres op van de persoon waarmee je dit wilt delen.
-
Kies de rechten:
-
mag bewerken
-
mag alleen weergeven.
-
-
Druk op verzenden.
Let op! De rechten voor alle documenten in de map.
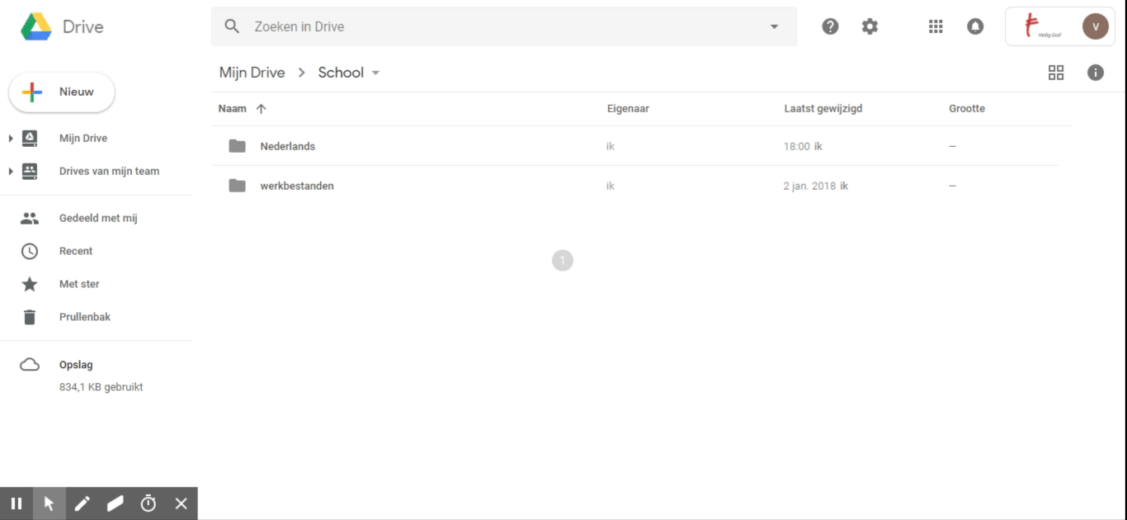
BESTANDEN DELEN
-
Klik met je rechtermuisknop het bestand dat je wilt delen.
-
Kies delen.
-
Geef het e-mailadres op van de persoon waarmee je dit wilt delen.
-
Kies de rechten:
-
mag bewerken
-
mag reageren (opmerkingen toevoegen en bekijken)
-
mag alleen weergeven.
-
-
Druk op verzenden.
Indien je op 'geavanceerd' klikt heb je nog een aantal extra opties:
-
Voorkomen dat bewerkers toegangsrechten wijzigen en nieuwe mensen toevoegen.
-
Opties downloaden, afdrukken en kopiëren uitschakelen.
Je kan via 'geavanceerd' de opties voor delen ook altijd aanpassen.
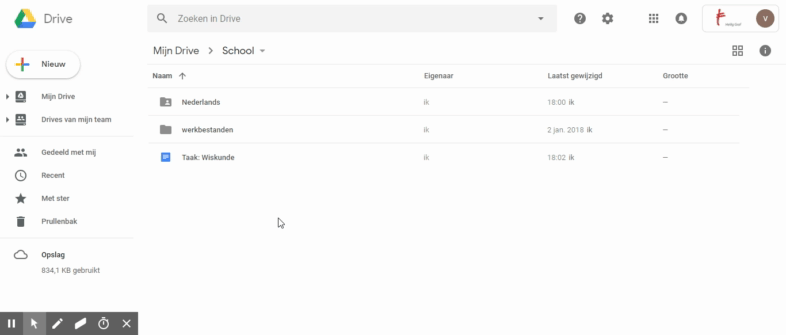
GEDEELDE BESTANDEN BEKIJKEN EN BEWAREN
Mappen en bestanden die gedeeld zijn met jou vind je terug bij 'Gedeeld met mij'.
Om die bestanden en mappen te bewaren in je Drive ga je als volgt te werk:
-
Selecteer de map of het bestand.
-
Klik met je rechtermuisknop op de map of het bestand.
-
Kies 'Toevoegen aan Mijn Drive'.
-
Je mag het bestand bij 'Gedeeld met mij' verwijderen.
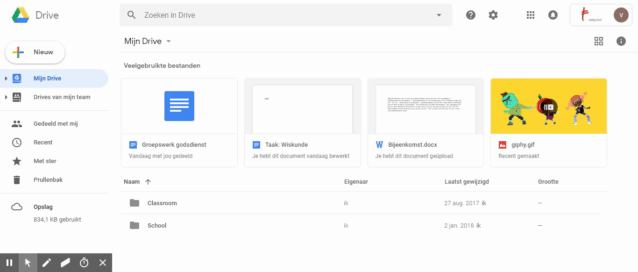
VEEL GEBRUIKTE BESTANDEN MARKEREN
Bestanden die je vaak gebruikt kan je markeren met een ster. Je vindt ze op die manier snel terug bij 'Met ster'.
-
Klik met je rechtermuisknop op het bestand.
-
Kies 'Ster toevoegen'.