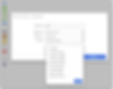ICT EERSTE GRAAD

BERICHTEN
EEN BERICHT LEZEN
Als je een nieuw bericht hebt zie je naast de knop berichten een blauw cijfer staan met het aantal nieuwe berichten.
Om je berichten te lezen klik je op de knop berichten.
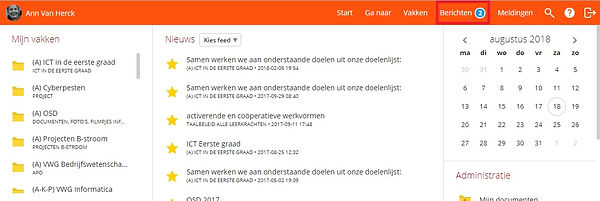
Klik in het venster het bericht aan dat je wilt lezen. Om snel te antwoorden kan je op de groene pijl bij het bericht klikken.

BIJLAGEN BEWAREN
Indien je de bijlage in Office online wilt openen kan je klikken op de bijlage.

Als je de bijlage wilt downloaden klik je op de groene pijl rechts van de bijlage.

Je kan de bijlage ook rechtstreeks bewaren in Mijn documenten op Smartschool. Je klikt daarvoor op het icoon helemaal rechts.

EEN BERICHT STUREN
Klik op nieuw bericht opstellen.

ONTVANGERS
Klik bij aan en typ (een deel van) de naam van je ontvanger. In de zoeklijst die verschijnt selecteer je de juiste ontvanger.
Je kan ook berichten sturen naar een groep, bijvoorbeeld naar je klas. Typ dan de naam van je klas. Maar pas op, denk altijd goed na over je ontvangers. Is het echt nodig dat iedereen je bericht krijgt?
Je kan ook ontvangers bij kopie plaatsen. Het bericht is dan niet aan deze persoon gericht maar je wilt hem/haar wel op de hoogte brengen.
Gebruik blinde kopie als je een bericht stuurt naar veel ontvangers. De ontvangers kunnen niet zien naar wie je het bericht verstuurde.


ONDERWERP
Kies een duidelijk onderwerp. Zorg ervoor dat de ontvanger meteen weet waarover je bericht gaat.
AANSPREKING
Zorg voor een gepaste aanspreking. Hoi, Helaba en hey zijn niet gepast.
Gebruik liever beste mevrouw/meneer, geachte mevrouw/heer of dag mevrouw/meneer.
INDELING EN LEESTEKENS
Hou rekening met een goede indeling in alinea's. Vermijd lange stukken tekst. Zorg voor een inleiding, een midden en een slot.
Gebruik ook de juiste leestekens en vermijd overmatig gebruik van uitroeptekens.
AFKORTINGEN EN SMILEYS
In je persoonlijke correspondentie met vrienden en familie zal je wellicht gebruik maken van bepaalde afkortingen en smileys. In schoolberichten is dat uit den boze!
CORRECT NEDERLANDS
Gebruik algemeen Nederlands als je berichten stuurt voor school. Vermijd typ- en spelfouten, foute zinsconstructies en gebruik zeker geen chat-taal.
Voor dat je op verzenden klikt lees je best je bericht nog een keertje na.
AFSLUITING
Eindig je bericht altijd met je volledige naam voorafgegaan door een slotwoord zoals 'met vriendelijke groeten', 'vriendelijke groeten', ...
BIJLAGEN
Soms moet je aan je bericht een bijlage hechten. Vermeld dit dan zeker in je bericht en zorg dat je de bijlage mee stuurt. Let erop dat je bijlage een gepaste naam heeft.
Voor een bijlage toe te voegen klik je op bijlage.

Klik op selecteer bestanden en zoek de bestanden die je wilt meesturen op je computer of bij mijn documenten.
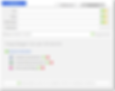
VERSTUREN
Als je je bericht goed hebt nagelezen klik je linksboven op versturen.
EEN BERICHT BEANTWOORDEN
Selecteer het bericht dat je wilt beantwoorden en klik op beantwoorden.

Als je snel en kort wilt antwoorden dan kan je ook de functie snel antwoorden gebruiken. Klik daarvoor op de groene pijl rechts van je bericht.

Indien je wilt antwoorden aan alle ontvangers kan je kiezen voor beantwoord allen.
Pas op! Denk vooraf goed na of het wel nodig is om iedereen te antwoorden.
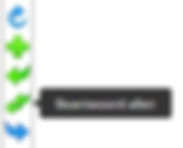
EEN BERICHT DOORSTUREN
Als je een bericht wilt doorsturen naar iemand anders klik je op de blauwe pijl.

EEN OPGERUIMDE MAILBOX
Om het overzicht te bewaren in je mailbox verwijder je best de berichten die je niet meer nodig hebt. Berichten die je graag wilt bewaren verplaats je best naar een map.

EEN MAP TOEVOEGEN
Klik op map toevoegen en geef de nieuwe map een naam. Je kan bijvoorbeeld voor elk vak een mapje aanmaken.
BERICHTEN VERPLAATSEN
Een bericht verplaats je heel eenvoudig door het te slepen naar de juiste map.
BERICHTEN MARKEREN
Je kan berichten markeren met een vlaggetje. Zo kan je bijvoorbeeld alle berichten die je nog moet beantwoorden markeren met een rood vlaggetje. Of de berichten van een bepaald vak markeren.
Klik daarvoor met je rechtermuisknop op het bericht en kies een vlaggetje.

Links onder de mappen vind je de 4 vlaggetjes terug. Klik op een vlaggetje om de gemarkeerde berichten te bekijken.

De naam van een vlaggetje kan je wijzigen door rechts op het vlaggetje te klikken en naam wijzigen te kiezen.

Om de markering te wissen klik je rechts op het bericht en kies je voor geen label.
BERICHTENONDERHOUD
Om de twee weken krijg je het venster berichtenonderhoud te zien. Hierin wordt je voorgestelt om oude berichten te verplaatsen naar het archief en de prullenmand leeg te maken.
Pas op, eens je berichten zijn verwijdert kan je ze niet terughalen. Berichten die je graag wilt bewaren plaats je dus best in een eigen map.

EEN BERICHT ZOEKEN
Klik op de knop zoeken.

Zoekterm: het woord waarop je wilt zoeken
Zoeken op: onderwerp, berichtinhoud, afzender of ontvanger
Zoeken in: duidt de mappen aan waarin je wilt zoeken
Periode: kies een periode